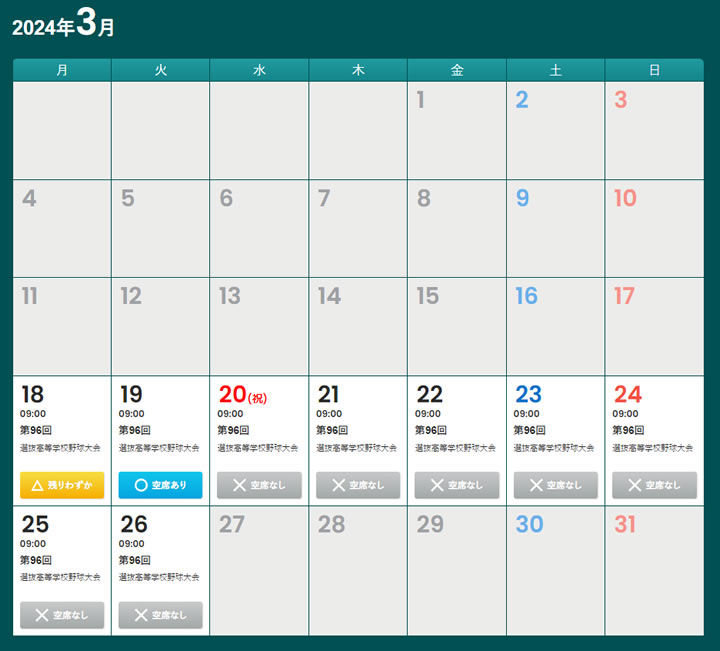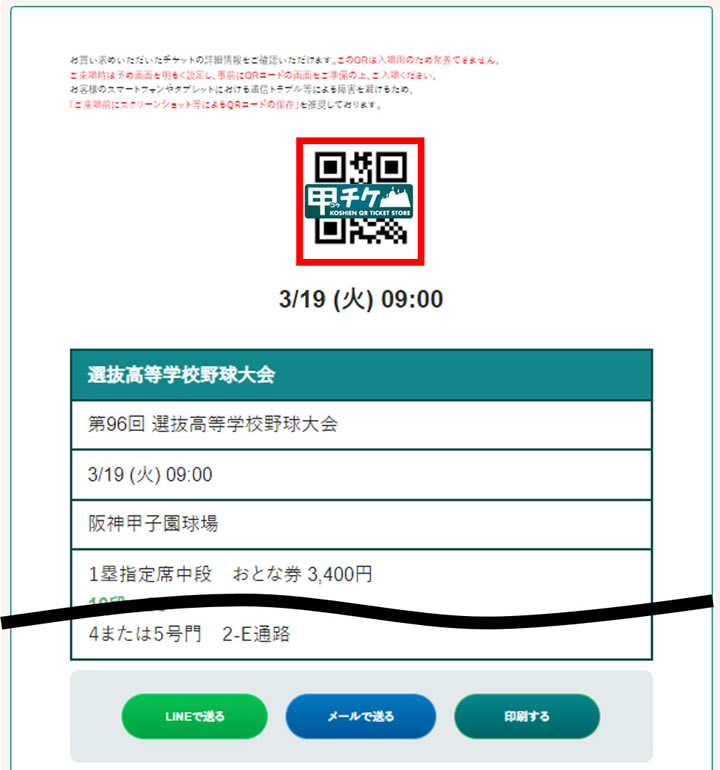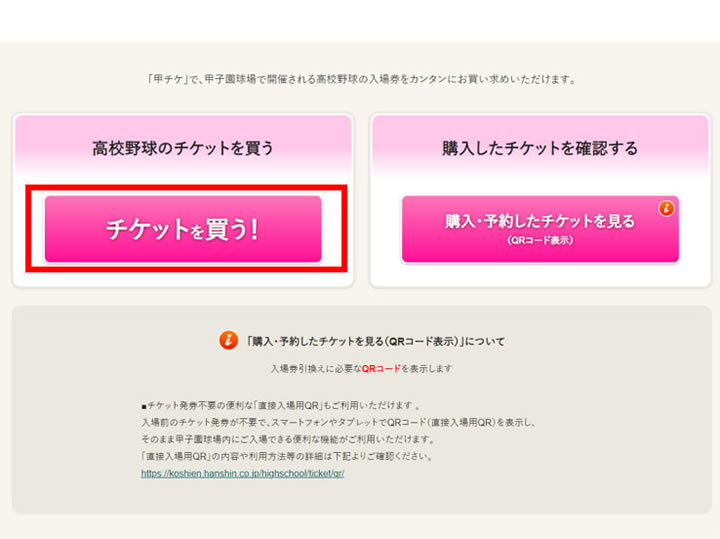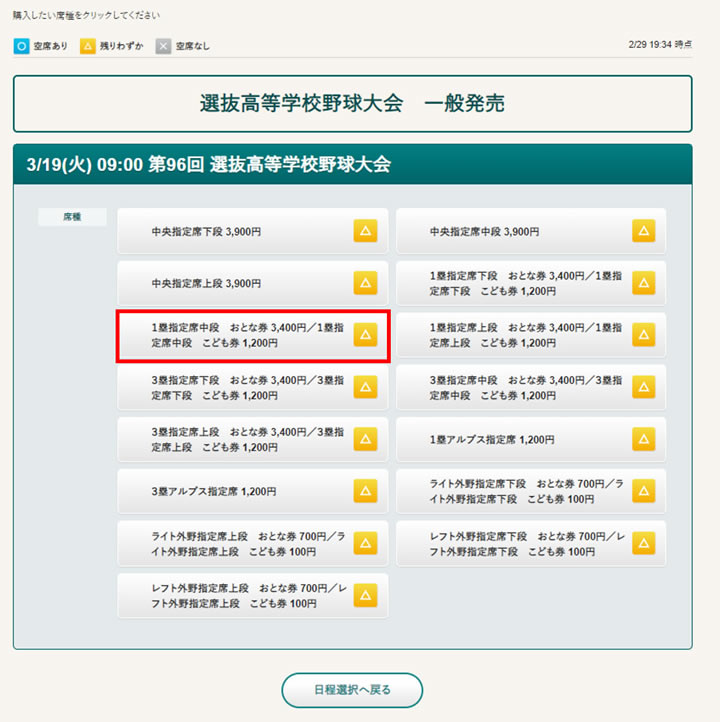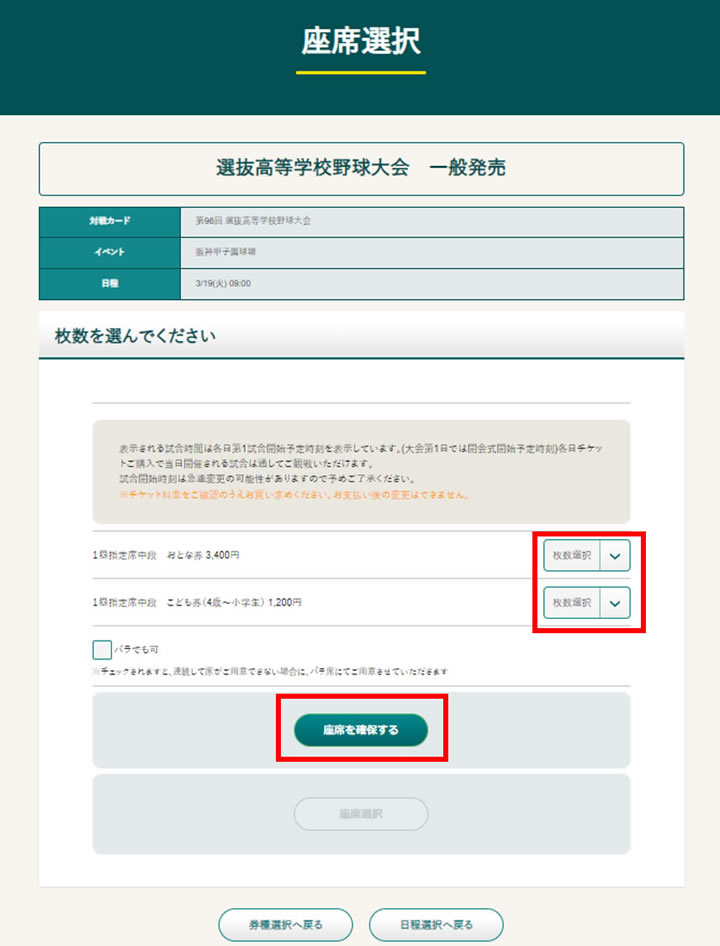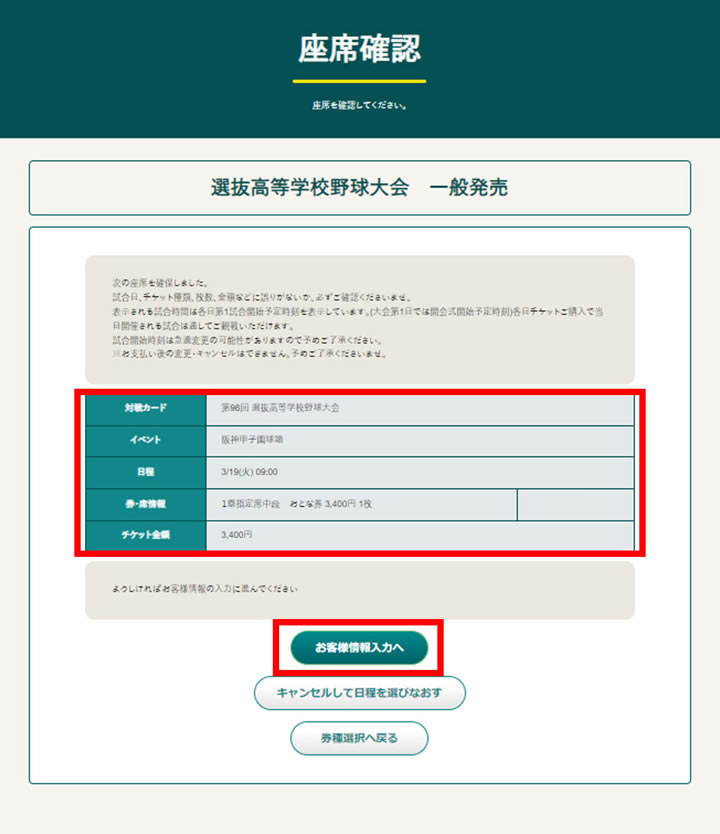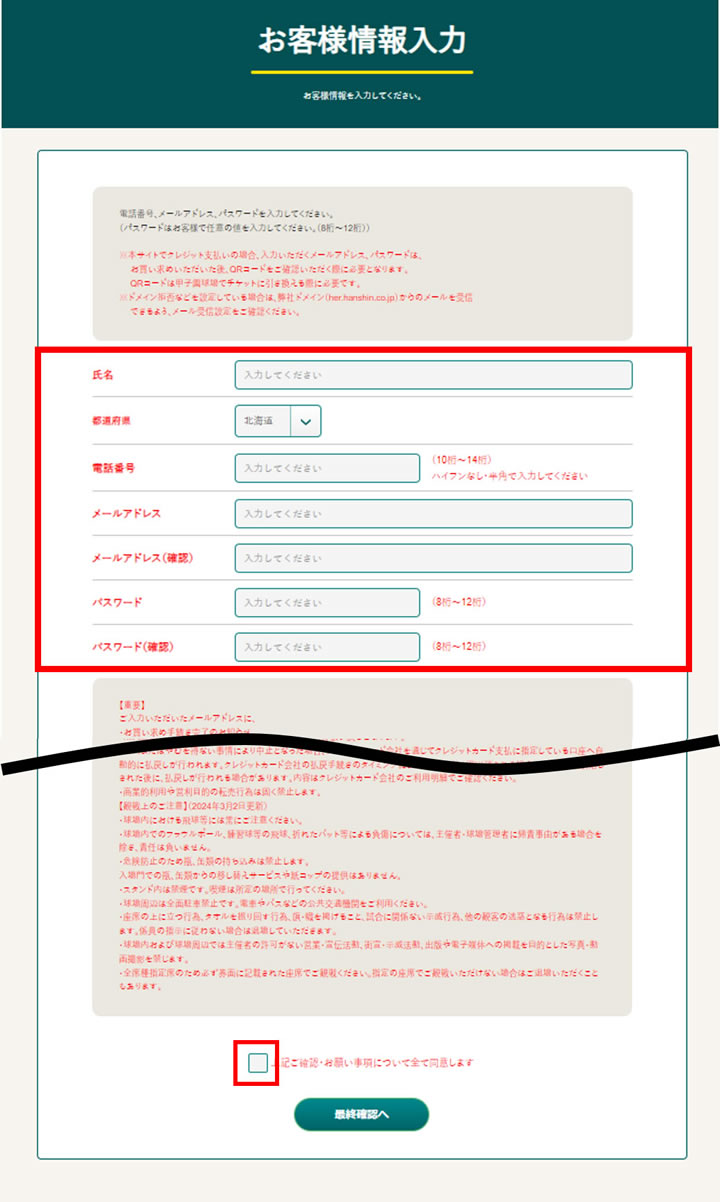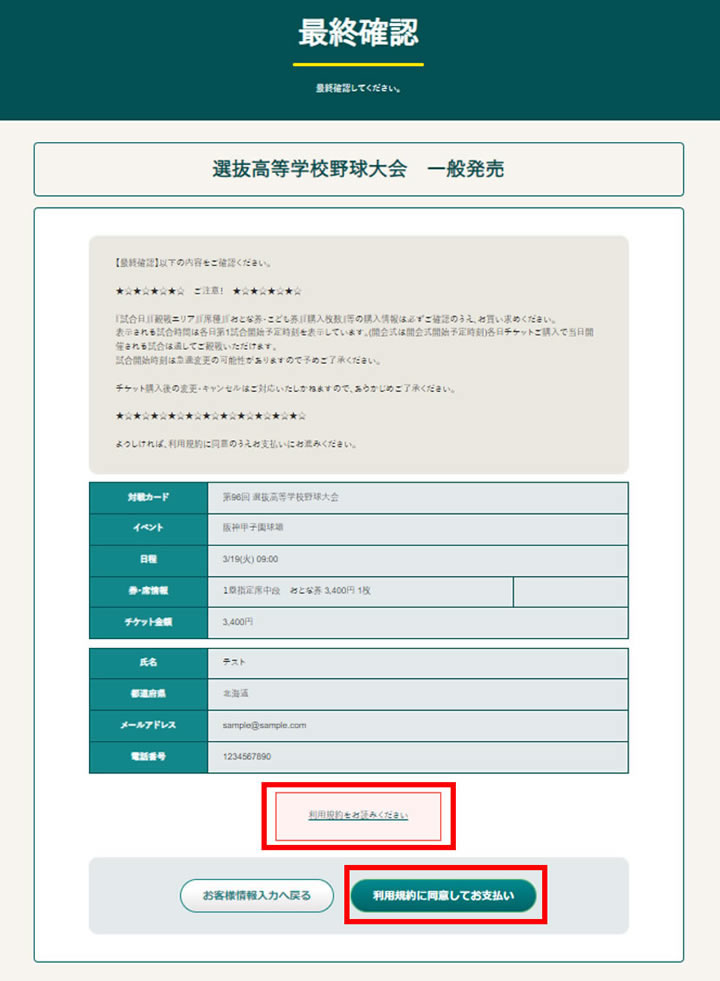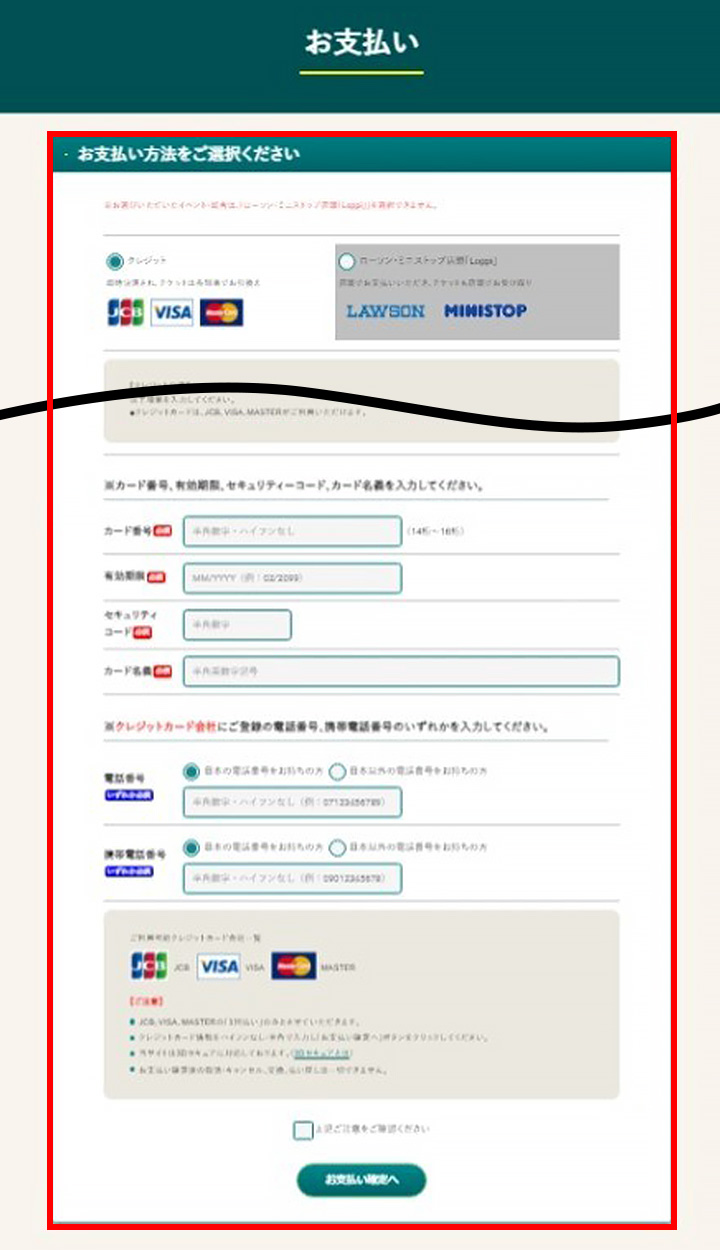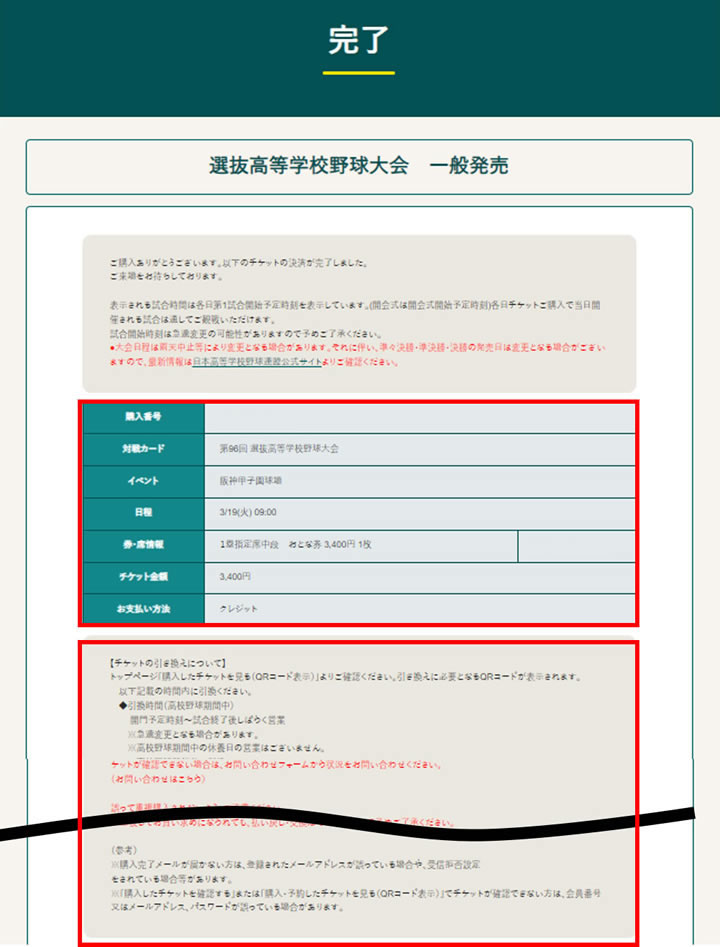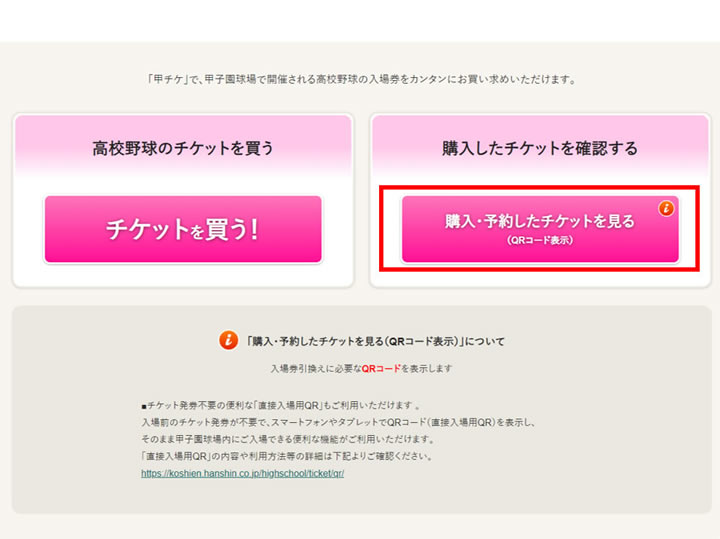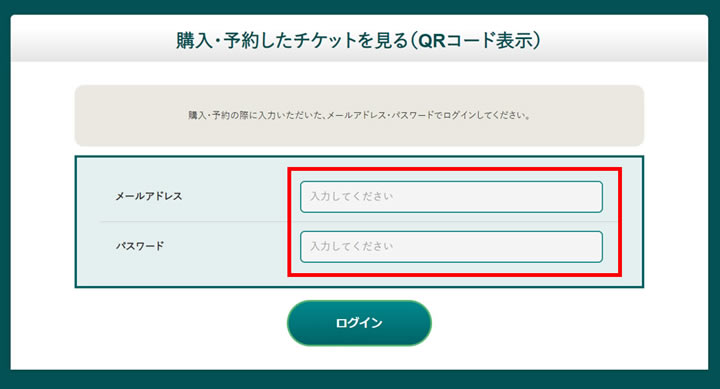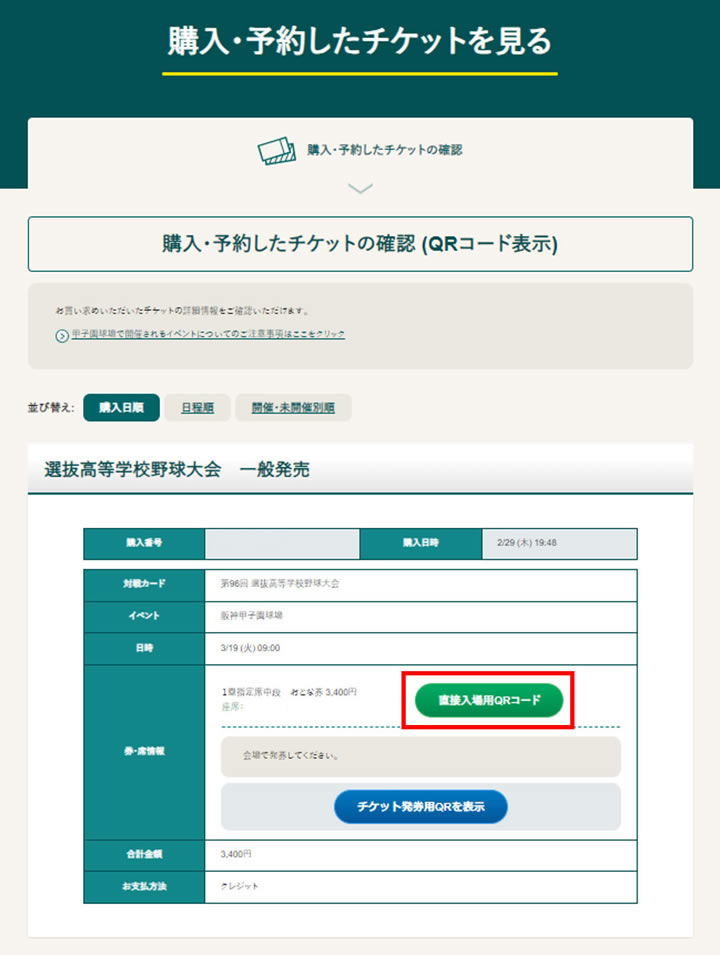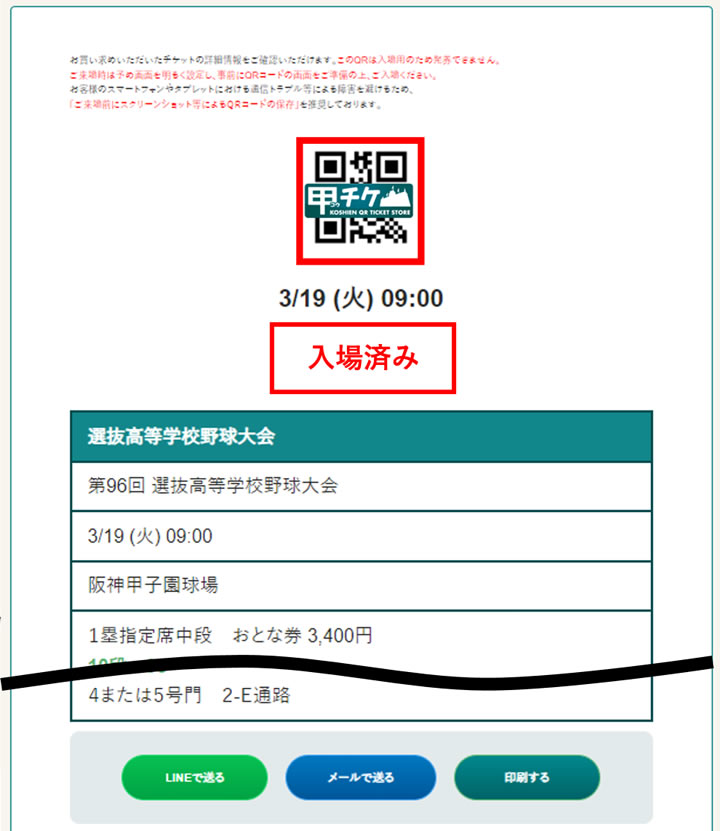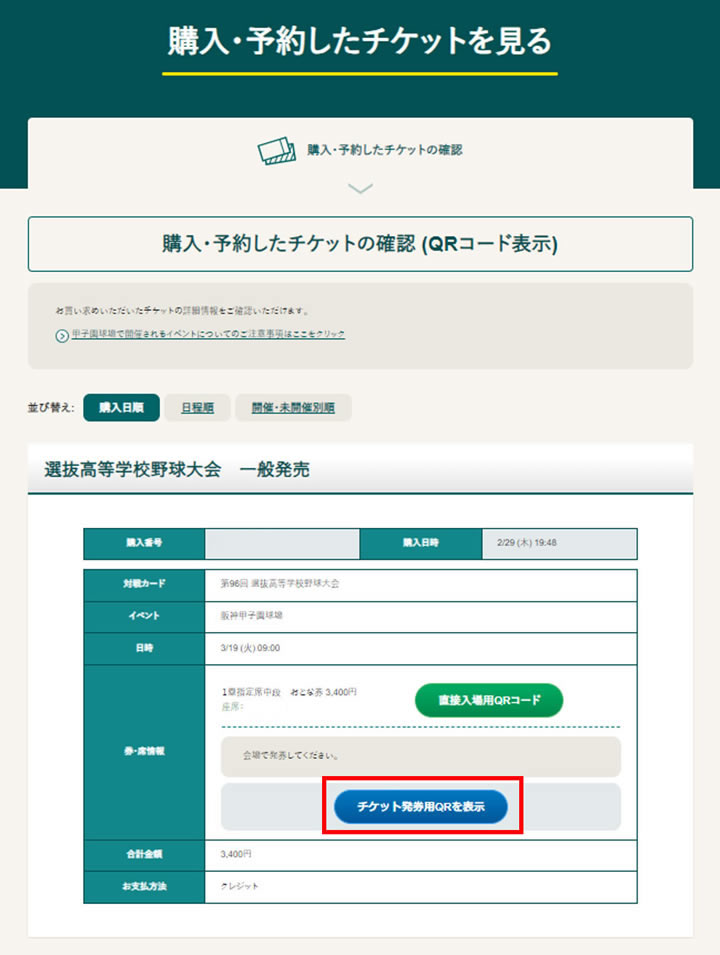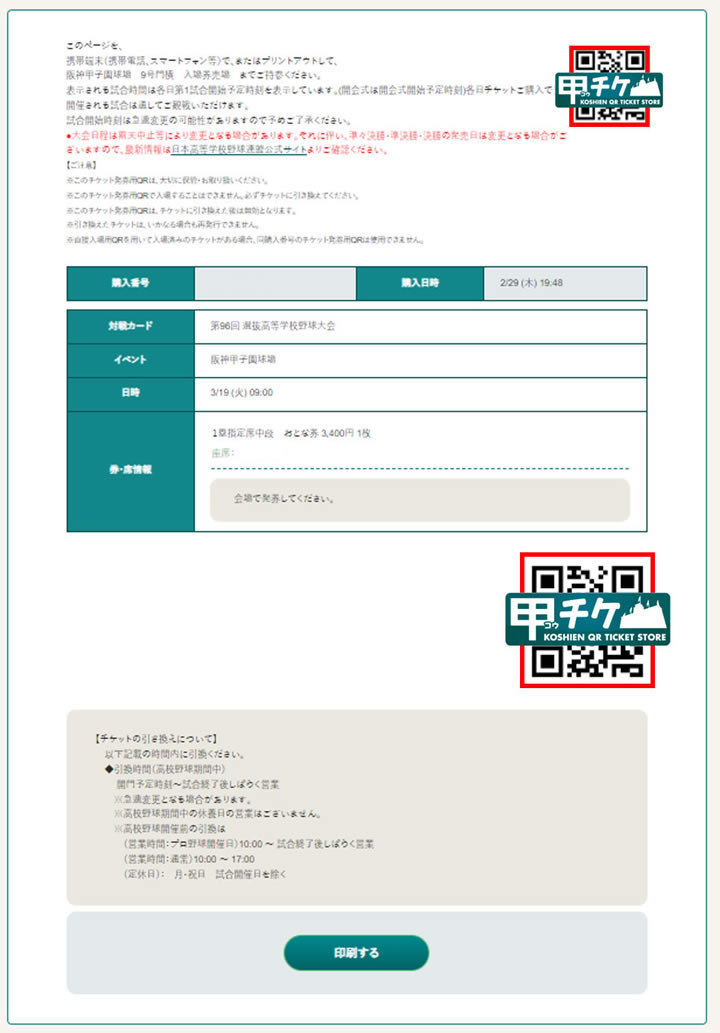ご注意
購入履歴へのログイン(各QRコードの表示)はお使いの機種毎に以下のブラウザーをご使用ください。(他のブラウザーをご使用の場合、QRコードが表示されない場合があります。)
| OS |
ブラウザ |
| iPhone/iPadをお使いの場合 |
Safari |
| Androidスマホ・タブレットをお使いの場合 |
Chrome |
購入方法について
STEP.1「高校野球のチケットを買う」をクリック
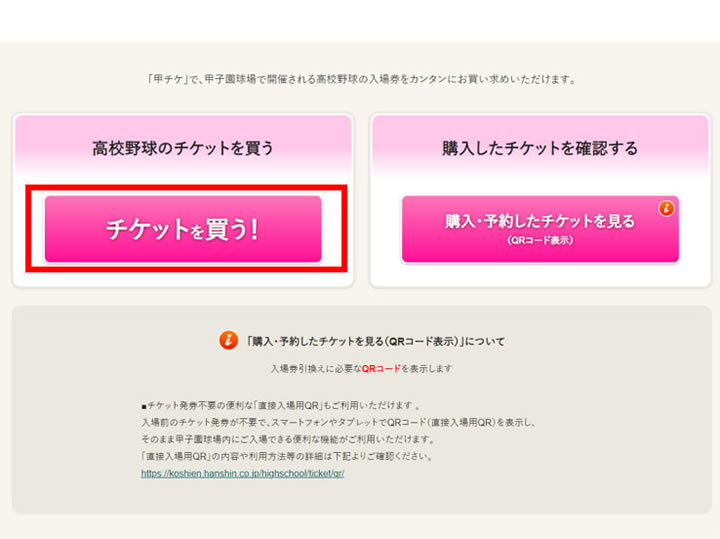
甲チケトップページの「高校野球のチケットを買う」をクリック
STEP.2ご購入希望の試合日程をカレンダーから選択
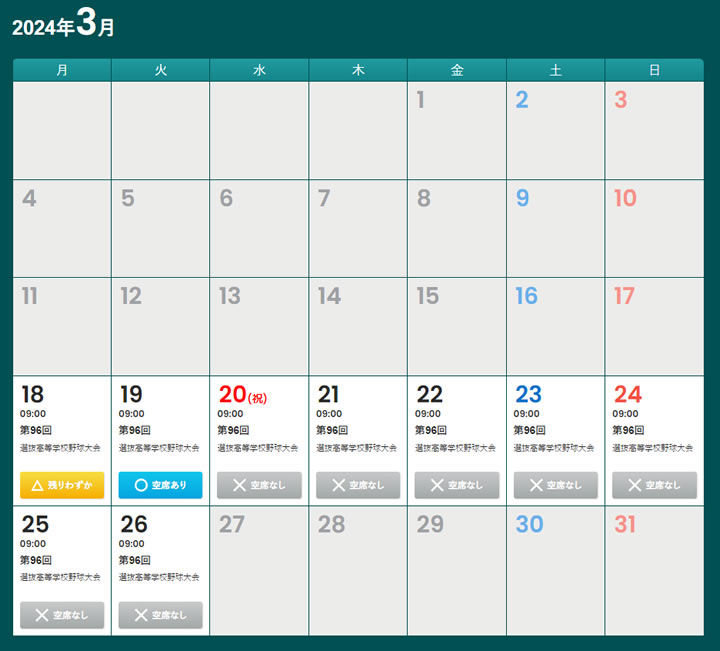
ご購入希望の試合日程をカレンダーから選択ください。
- ※表示される試合時間は各日第1試合開始予定時刻を表示しています。(開会式は開会式開始予定時刻)各日チケットご購入で当日開催される試合は通してご観戦いただけます。試合開始時刻は急遽変更の可能性がありますので予めご了承ください。
- ※最新情報は必ず日本高等学校野球連盟公式サイトよりご確認ください。
STEP.4ご購入希望の枚数を選択
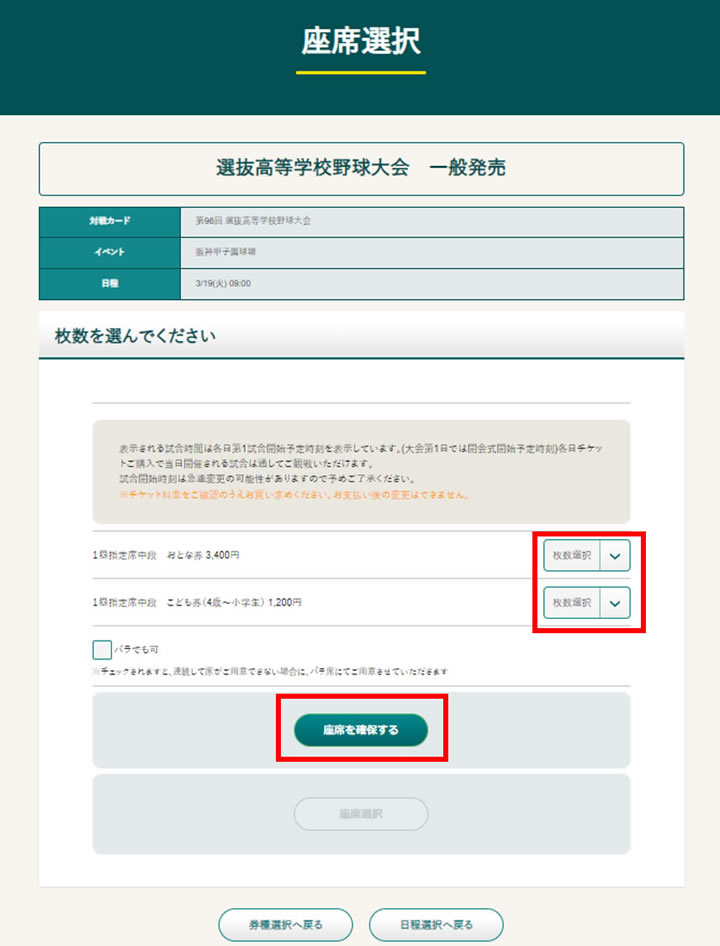
ご購入希望の枚数を選択ください。
- ※座席選択はできません。
- ※エリアによって、おとな券・こども券を選択いただきます。
- ※購入完了後におとな券・こども券の変更はできませんのでご注意ください。
STEP.5座席情報を確認
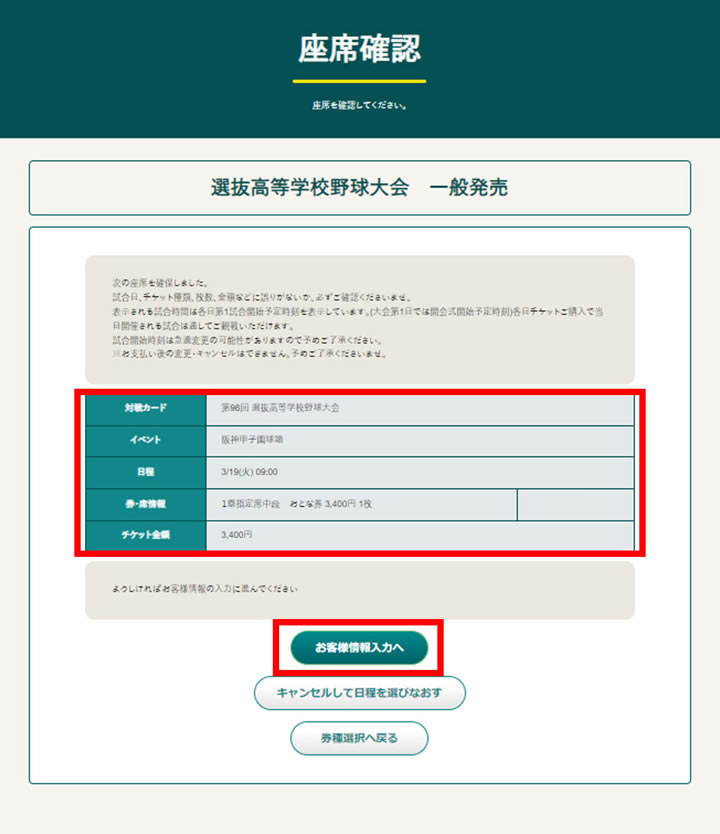
ご選択された座席情報をご確認ください。
- ※情報に誤りが無いかご確認の上、次のページにお進みください。
STEP.6お客様情報を入力
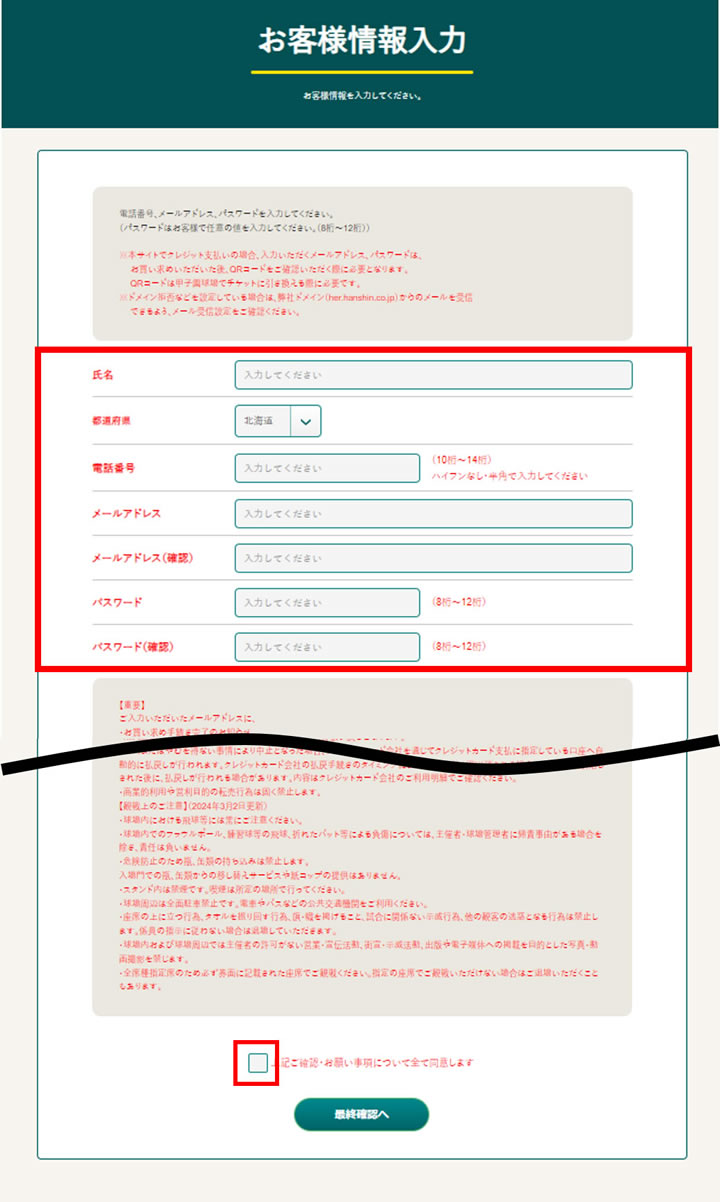
氏名・お住いの都道府県・電話番号・メールアドレス・パスワード(8~12桁)のお客様情報をご入力ください。
チケットの引き換えまたは入場時に必要となるQRコードを表示するためには、登録されたメールアドレス・パスワードが必要となります。
ご来場時の注意事項をお読みいただき、ご確認・ご同意の上、赤枠をチェックしてください。
STEP.7選択された情報、利用規約を確認の上、お支払い画面へ
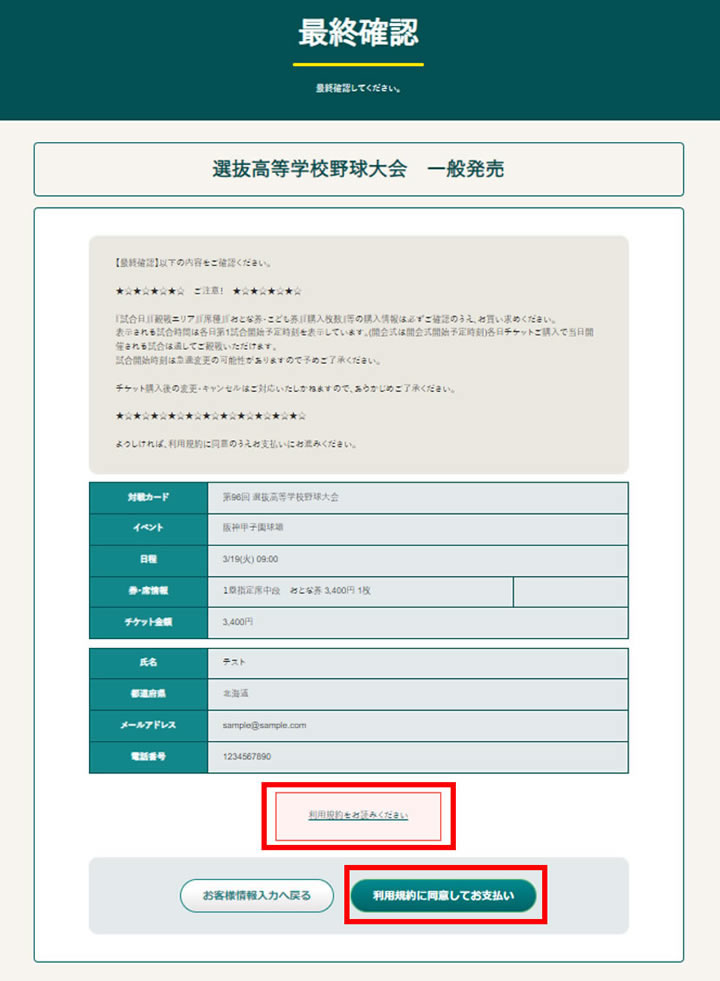
ご選択された情報を確認し、赤枠の利用規約をお読みの上、お支払い画面へお進みください。
STEP.8カード情報の入力
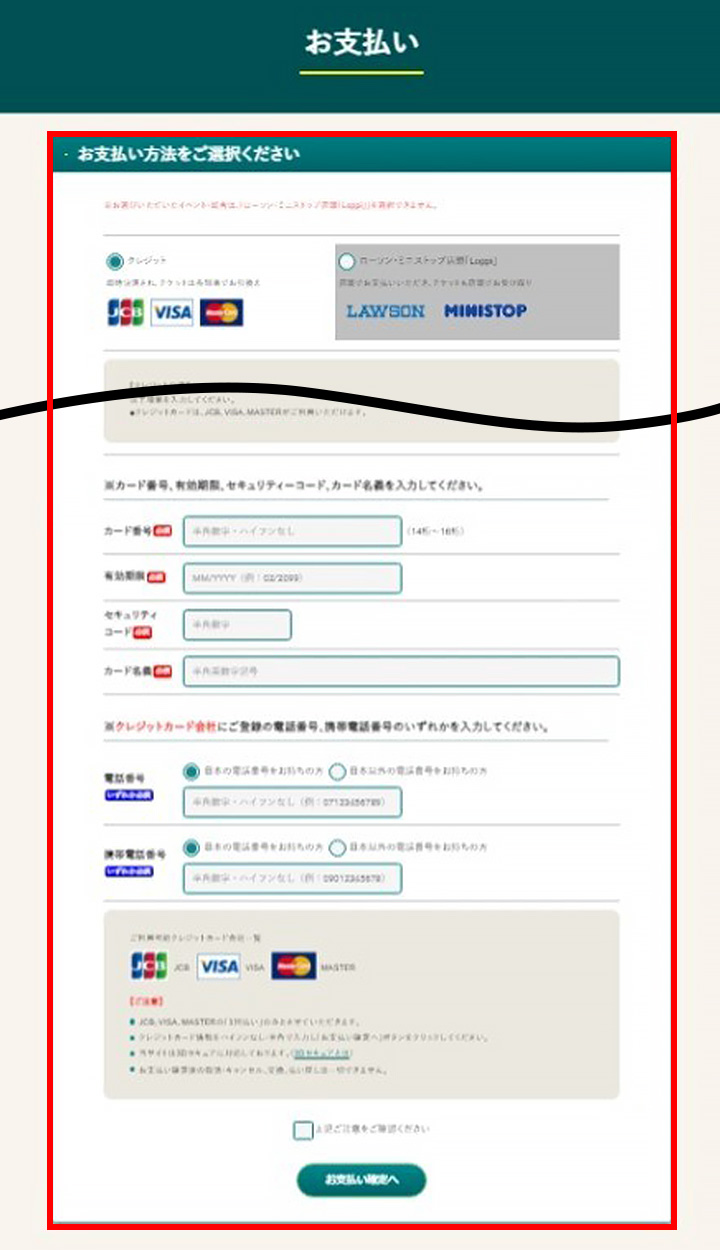
お支払方法はクレジットカード即時決済のみとなります。
注意事項をお読みになり、カード番号・有効期限・セキュリティコードのカード情報、
クレジットカード会社にご登録の電話番号をご入力の上、お支払いください。
STEP.9購入完了画面に記載の座席情報や注意事項を確認
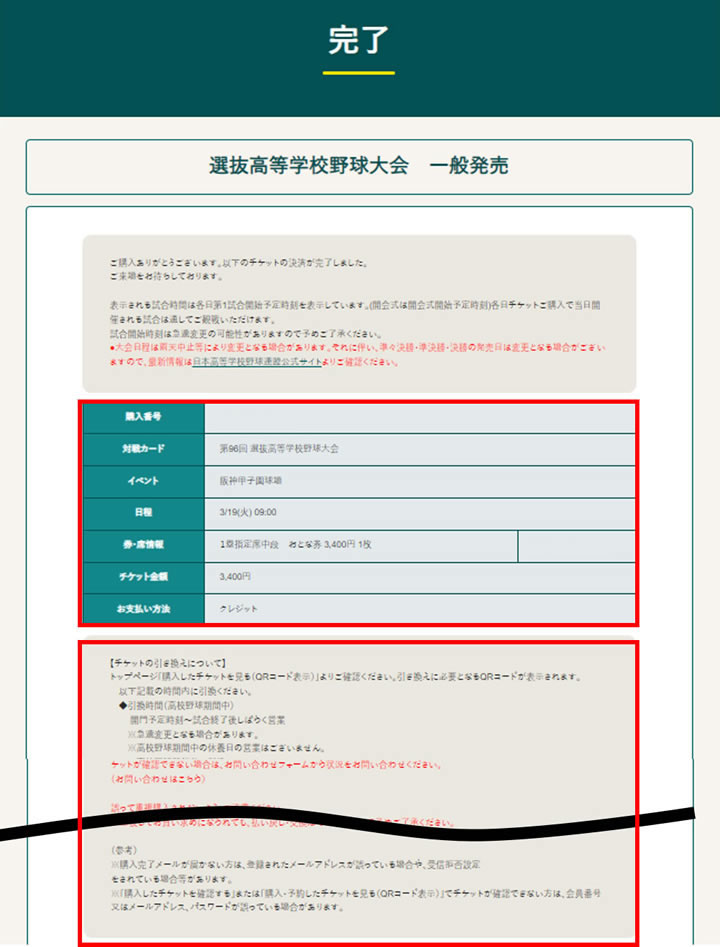
ご購入完了画面に記載の座席情報や注意事項をお読みの上、QRコードの表示方法やチケットの引換え方法等をご確認ください。
購入履歴確認について
STEP.1「購入したチケットを確認する」をクリック
STEP.2メールアドレスとパスワードを入力し、ログイン
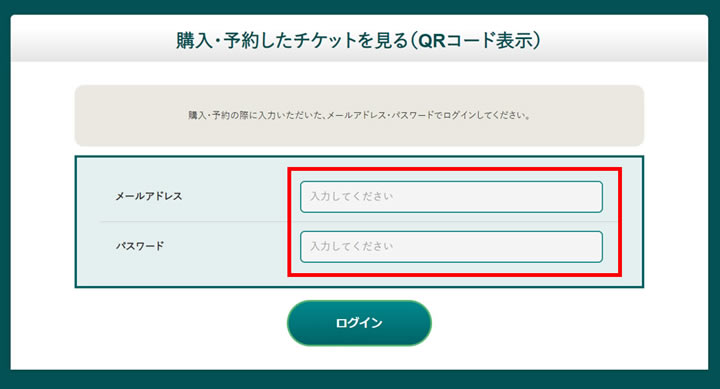
お客様情報入力時に登録したメールアドレスとパスワードを入力し、ログイン
購入履歴確認(入場用QR)
STEP.3席番号記載の右側「直接入場用QRを表示」をクリック
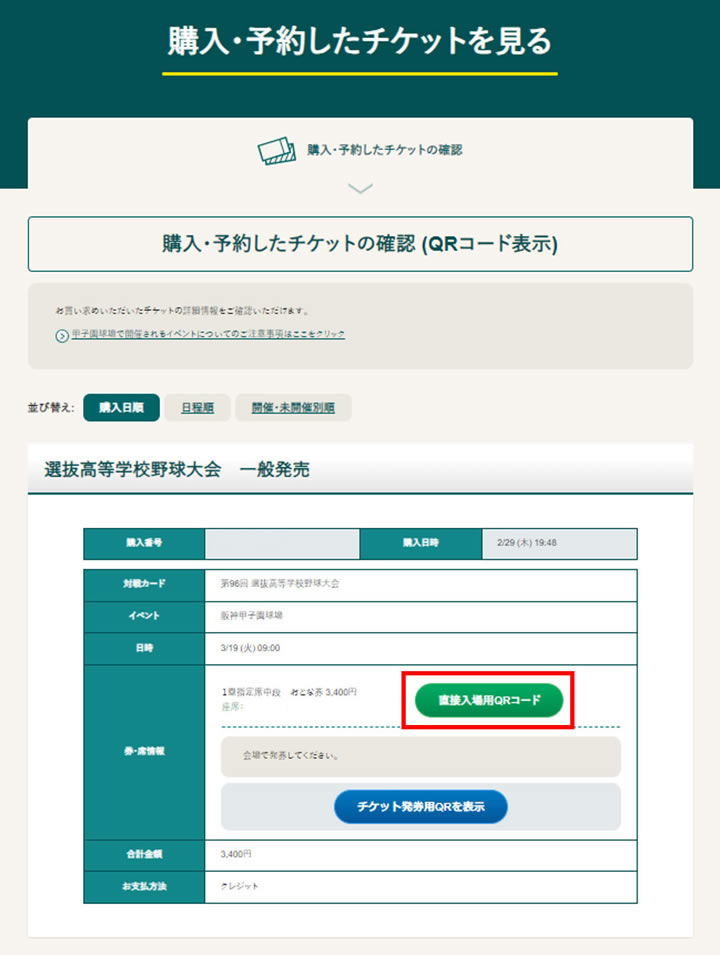
席番号記載の右側「直接入場用QRを表示」をクリック
- ※ご購入された席番号毎に1つの「直接入場用QR」が発行されます。
STEP.4「直接入場用QR」が表示されます
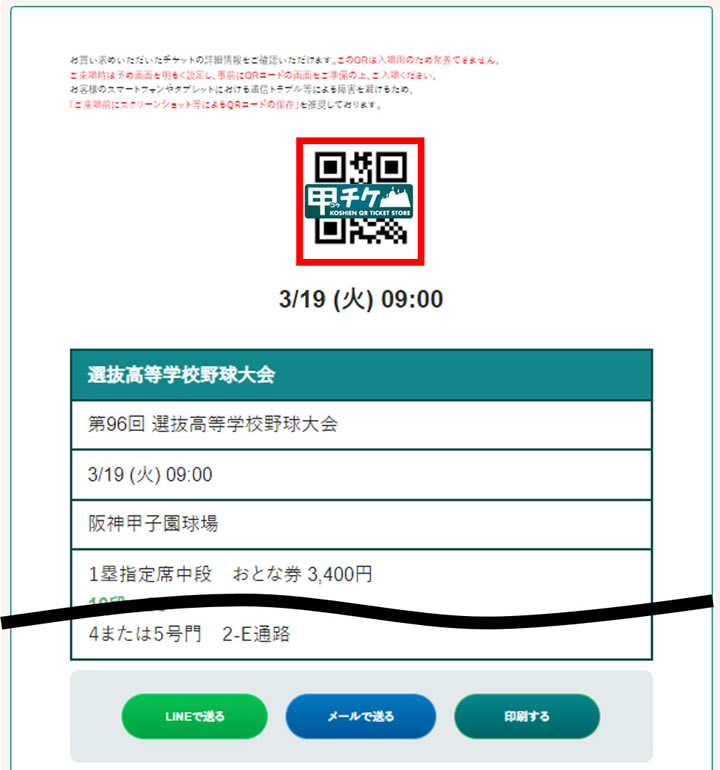
「直接入場用QR」が表示されます。記載の各入場ゲートでのご提示でご入場いただくことが可能です。お客様のスマートフォンやタブレットにおける通信トラブル等による障害を避けるため、「ご来場前にスクリーンショット等によるQRコードの保存」を推奨しております。
- ※席番号毎の「直接入場用QR」を「LINE」や「メール」で送付が可能です。各送付方法は下記からご確認ください。
STEP.5入場後は「入場済み」と記載されます
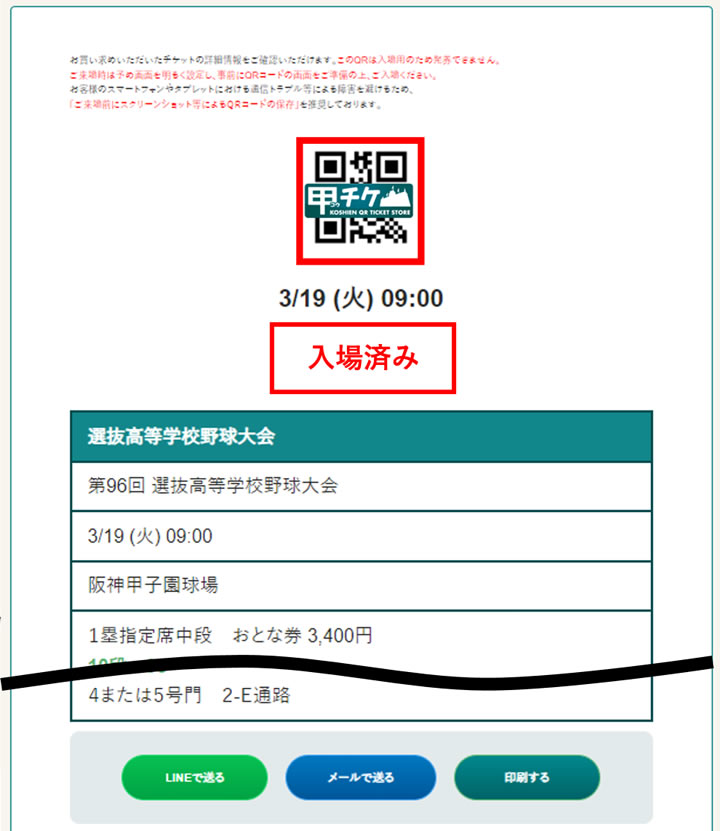
入場後は「入場済み」と記載され、途中退出や再入場はできません。
- ※入場済みの場合、「直接入場用QR」の送付はできません。
- ※「発券用QR」でチケットを発券した場合、同購入番号の「直接入場用QR」は使用できません。
購入履歴確認(発券用QR)
STEP.3「チケット発券用QRを表示」をクリック
STEP.4「発券用QR」でチケットを発券の上、ご入場ください
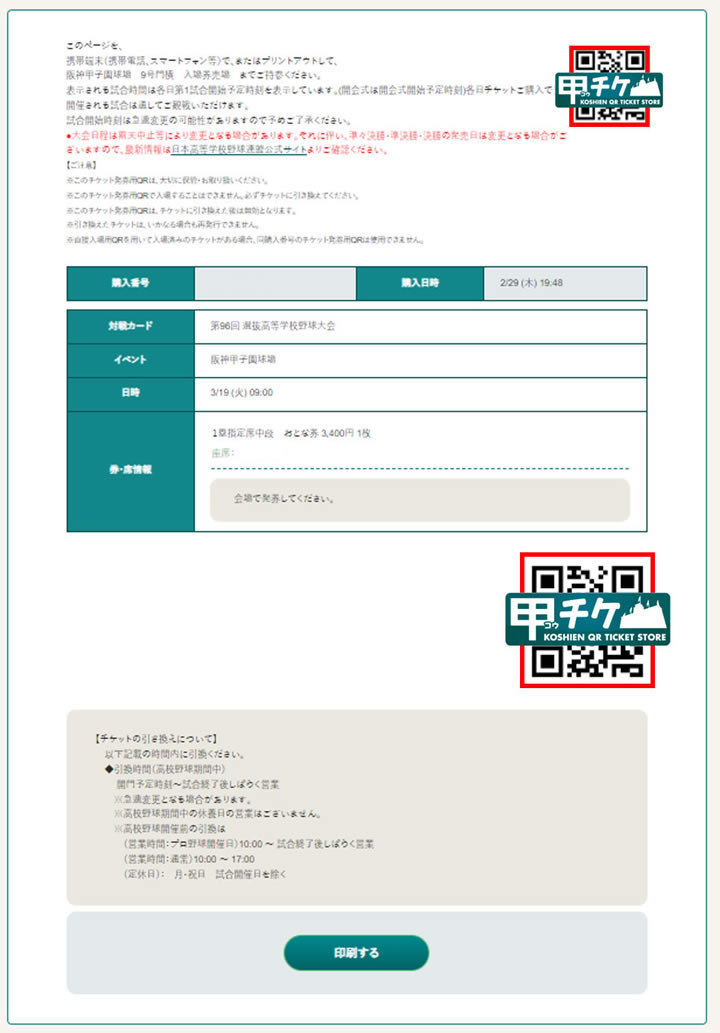
表示された「発券用QR」で甲子園球場窓口にてチケットを発券の上、ご入場ください。
お客様のスマートフォンやタブレットにおける通信トラブル等による障害を避けるため、「ご来場前にスクリーンショット等によるQRコードの保存」を推奨しております。
- ※「直接入場用QR」を用いて入場済みのチケットがある場合、同購入番号の「発券用QR」は使用できません。
- ※購入番号毎の発券となり席番号毎の発券はできません。